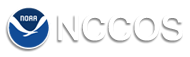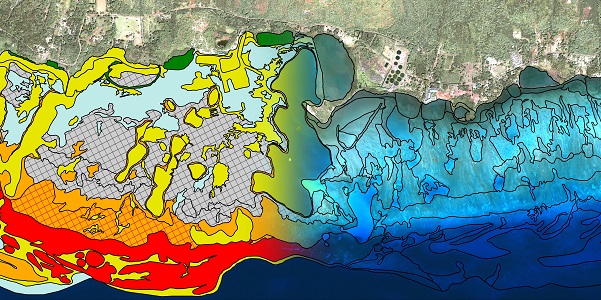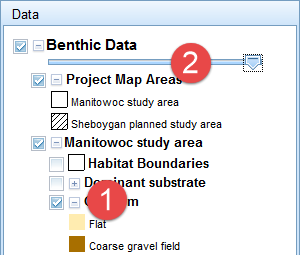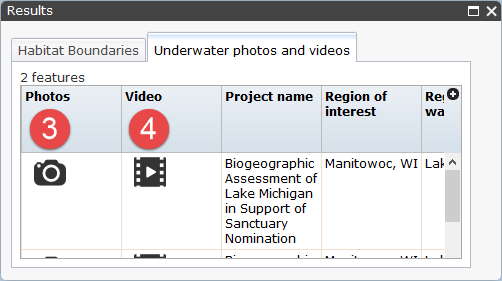Explore different datasets by clicking on the checkboxes
within the data panel on the right. Each dataset includes a key to
explain map symbols. Some keys can be expanded or collapsed by
clicking the + or – box next to the checkbox. (1)
Change the transparency of datasets by dragging the toggle
on the slider bar under the Benthic Data, Additional Data or
Additional Imagery layer groups. (2)
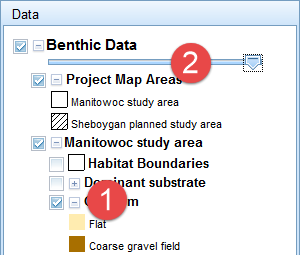 Learn more
Learn more about specific features by clicking the
feature(s) of interest on the map. A new window showing feature
attributes will open when a feature is clicked on. The features
from each layer that is turned on will be shown in a separate tab.
The features will be highlighted on the map. Click on a specific
row to flash the feature. The window can be moved by clicking on
the black header and dragging it to a new position.
View photos or watch videos by clicking on an underwater
photo and video feature and then clicking the camera icon (3) for
photos or the video reel icon (4) for videos. A new window will
open with the selected photo or video.
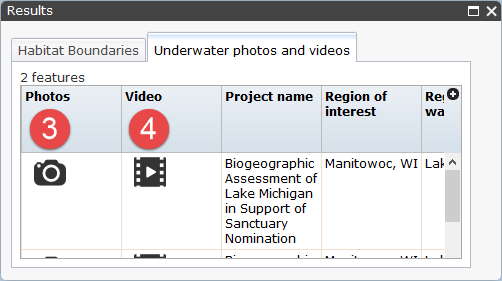 Zoom
Zoom into specific areas of the map by scrolling your mouse
wheel, double-clicking on the map, or using the + or – buttons
located in the upper left-hand corner of the map.
Pan to view other sections of the map by holding down your
left-mouse button and dragging the mouse across the map.
Search for specific data fields by clicking the Search tab
on the right-hand side of your site. Then choose a layer (e.g.
benthic habitat), a data field (e.g. depth), and an operator (e.g.
is greater than) from dropdown menus, and enter a value (e.g. 50).
Click Submit. Using these examples, the BIOMapper will search for
and select all benthic habitat features located deeper than 50
feet.
Change the background map by clicking the Change Background
Map panel and clicking on the desired basemap.
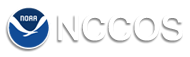
![]() An official website of the United States government.
An official website of the United States government.
 Official websites use .gov
Official websites use .gov Secure .gov websites use HTTPS
Secure .gov websites use HTTPS